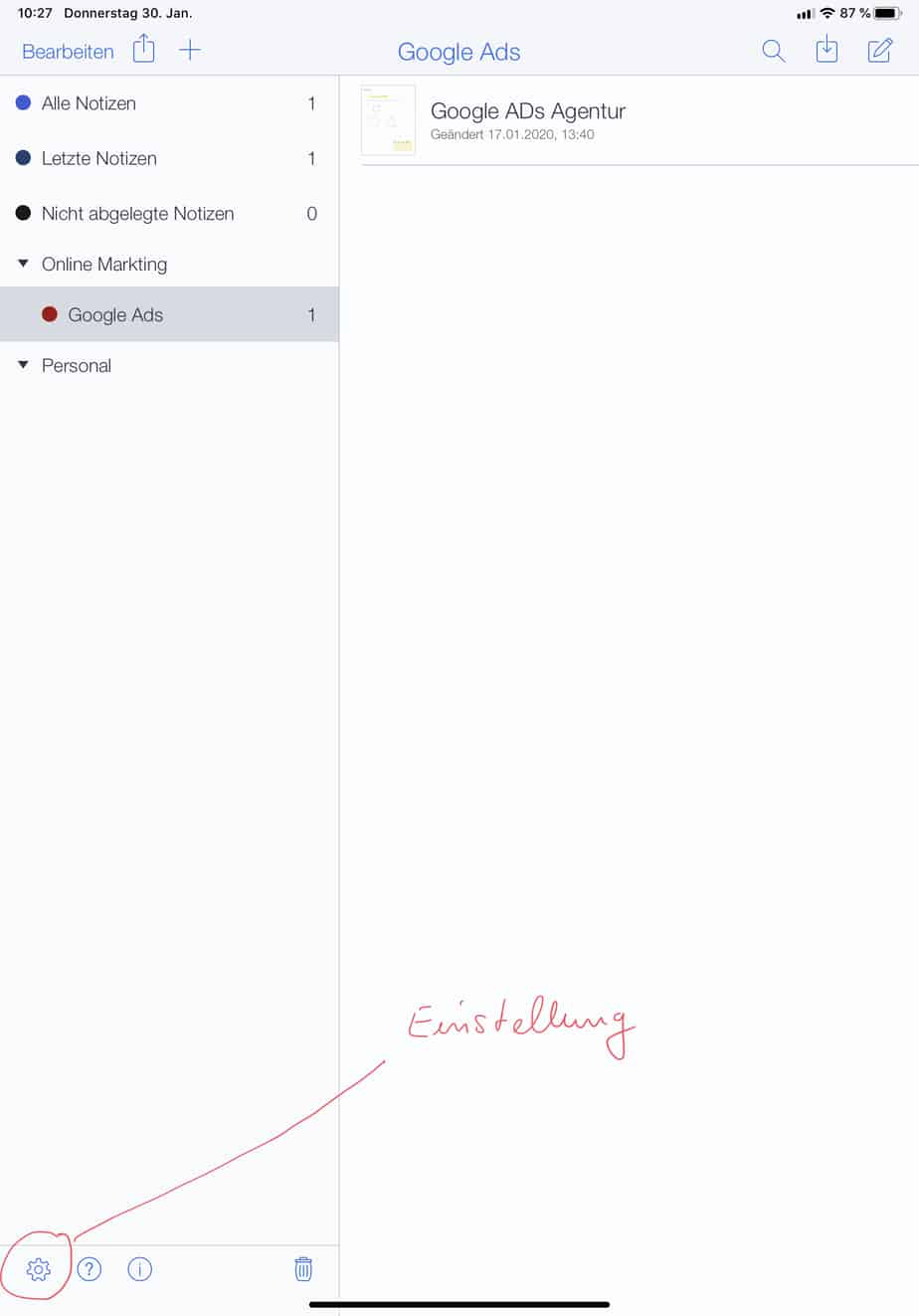In unserem heutigen Quick-Tipp möchten wir euch zeigen, wie man bei Notability ein automatisches Backuop aktiviert. Wie in dem Video unten zu sehen, ist die Aktivierung des automatischen Backups bei Notability sehr intuitiv umsetzbar. Übrigens haben wir auch eine sehr ausführliche Podcast Episode + Zusammenfassung als redaktionellen Artikel für euch produziert. Schaut euch gerne die Grundfunktionen bei Notability bei Interesse an.
Automatisches Backup bei Notability – Schritt für Schritt erklärt
Wie genau das automatische Backup eingestellt werden kann, werden wir Schritt für Schritt zeigen. Wie im Screenshot zu sehen, müsst ihr zunächst die Einstellungen öffnen.
Direkt der erste Menüpunkt ist dann das „Auto-Back“. Einfach anklicken und schon öffnet sich entsprechend ein Dialogfenster, wo ihr dann ein automatisches Backup aktivieren könnt. Zunächst einmal gilt es einen Cloud-Speicherplatz auszuwählen. Ihr habt die Möglichkeit hier zwischen
- Dropbox
- Google Drive
- One Drive
- Box
- WebDAV
zu wählen. Darunter könnt ihr ein bereits aktiviertes automatisches Backup auch wieder deaktivieren. Ist das Cloud-System einmal verbunden, könnt ihr noch das Verzeichnis bestimmten, wo die Backupdatei später abgelegt werden soll. Zum Schluss habt ihr noch die Möglichkeit das Dateiformat für euer Backup auszuwählen.
Als Dateiformate stehen dann folgende Optionen zur Verfügung:
- Notiz (native Format von Notability)
- PDF + Aufzeichnung
- RTF (enthält keine Handschriftunterstützung)
- RTF + Aufzeichnung (enthält keine Handschriftunterstützung)
Video zum automatischen Backup bei Notability
Wer sich die Funktion im Video anschauen möchte, sollte das folgende Video abspielen. In unserer Youtube Playlist findet ihr weitere Videos zu Notability, aber auch zu anderen Apps wie Goodnotes, meistertask, Trello, etc.